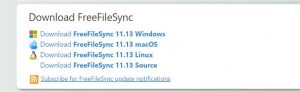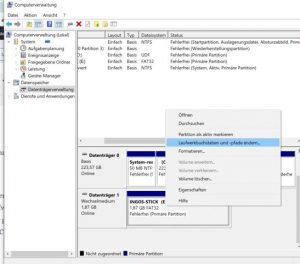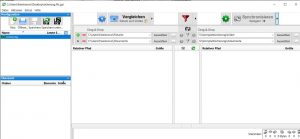Inkrementelles Backupkonzept mit externer Festplatte:
Da ich immer wieder Kunden habe, welche kein (vernünftiges) Backupkonzept für Ihre sensible Daten besitzen, habe ich hier einen Beitrag erstellt wie Sie einfach und mit einem kostenlosen Tool ein inkrementelles Backup erstellen können.
Warum ein Backup auf externe Festplatte
Auch bei vielen Firmen sehe ich immer wieder, dass zwar durch NAS oder Server Daten direkt auf mehreren Festplatten gespiegelt werden, diese Festplatten aber die ganze Zeit am System hängen. Sollte nun eine Infektion oder eine größere Spannungsschaden das System inklusiv aller integrierten Festplatten zerstören, könnten im schlimmsten Fall gleich alle angeschlossenen Platten unbrauchbar bzw. zerstört werden und ein Datentotal Verlust drohen.
Deshalb ist es aus meiner Sicht unerlässlich, dass wichtige sensible Daten in einem sinnvolle Intervall auf ein externes Speichermedium gespeichert werden, welches nach erfolgreicher Sicherung wieder vom Livesystem getrennt wird.
Die Software herunterladen und installieren
Ein gutes und zugleich kostenloses Tool, welche für die Aufgabe ein inkrementelles Backup zu erstellen bestens geeignet ist stelle ich hier vor. Inkrementelle Datensicherung bedeutet, dass nur neue und geänderte Daten bei der Sicherung neu eingespielt werden. Der große Vorteil ist, dass einen Datensicherung gerade bei größeren Datenmengen um ein vielfaches schneller durchgeführt ist und man nicht mehr ewig warten muss um große Datenmengen zu sichern.
Das Tool welches ich empfehlen kann heißt freefilesync und hist ier zu erhalten:
https://freefilesync.org/download.php
etwas runterscrollen und euer Betriebssystem auswählen
Die Konfiguration
Nachdem Sie die Software installiert haben starten Sie es. Exemplarisch zeige ich wie Daten von Bildern und Dokumenten gesichert werden können.
- Verzeichnisbuchstabe von externe Festplatte ändern
Damit der Pfad der externen Festplatte nicht durch ein anderes externes Speichermedium belegt werden kann bietet es sich an der externen Festplatte einen höheren Laufwerksbuchstaben zuzuweisen bevor sie den Pfad in der Sicherung einstellen. Ich persönlich entscheide mit hier gerne für den Laufwerksbuchstaben S.
Gebe hierzu (bei Windows 10) in das Suchfeld links unten “Computerverwaltung” ein und öffnen diese.
Hier können Sie nun im linken Bereich auf Datenträgerverwaltung klicken, klicken im Rechten Bereich mit der rechten Maustaste auf die Anzeige ihrer externen Festplatte und wählen aus dem Kontextmenu Laufwerksbuchstabe ändern aus. Der Rest ist recht selbst erklärend und Ihr könnt den Laufwerksbuchstaben auf S: ändern.
Hinweis: Eine Meldung, dass es zum Datenverlust kommen kann wenn der Laufwerksbuchstabe geändert wird kann ignoriert werden. Allerdings sollten ganz wichtige Daten vorher physikalisch noch einer zweiten stelle gesichert werden. - Konfiguraton
Sie können nun im geöffneten Programm freefilesync auf das Grüne Plus klicken damit eine zweite Zeile als Sicherungsparameter bedient werden kann.<
Links werden nun die zu sichernden Pfade in der Regel von C. definiert und rechts der Pfad zur externen Festplatte (jetzt Laufwerk C:/). Die Ordnerpfade können per Drag&Drop in die passenden Textfelder eingefügt werden.
Gerade wenn die Festplatte noch für das speichern anderer Daten genutzt wird, bietet es sich an, eineneigenen Ordner (z.B. !gesamtsicherung) anzlegen. In diesen Ordner könnt Ihr dann wiederum passende Unterordner (bilder und dokumente) anlegen und diese dann auf der rechten Seite als Datensicherungspfad angeben.
Ändert nun noch die syncronsierungeinstellung von zwei Wege auf spiegeln und speichert das Dokumente am besten auf dem Desktop mit dem Namen “sicherung” ab.
So könnte die Konfiguration aussehen: