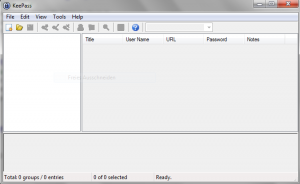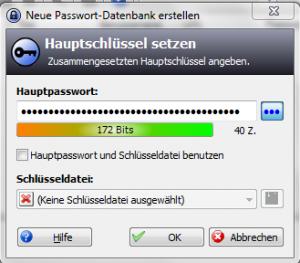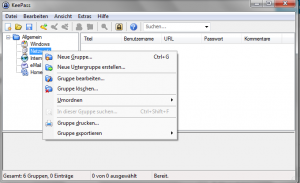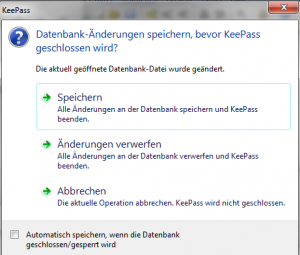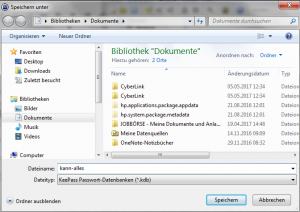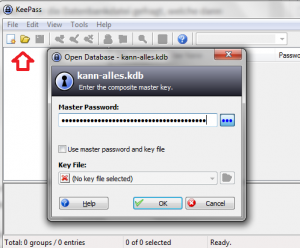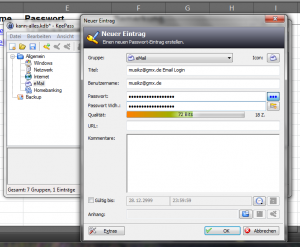Passwort-synchronisation mit Keypass
In diesem Beitrag möchte ich euch (m)eine Stragie vorstellen wie ihr Passwörter synchron auf laptop und desktop pc nutzen könnt.
Die Zutaten:
*keypass für desktop und android(bzw. aple)
*Portable-Apps für einen Mobilen USB-Stick für das Arbeiten an unterschiedlichen Desktops (wenn man nur auf einem Desktop PC arbeitet kann man Keepass natürlich auch lokal installieren)
Schritt 1) Erstelle eine Excelliste mit diesen Spalten und trage alle wichtigen Zugangsdaten ein
[ wenn du kein Excel hast kannst du auch die kostenlosen alternativen LibreOffice oder OpenOffice nutzen ]
Diese Excelliste sollte lokal auf einem USB-Stick gesichert werden. Hier hast du deine kompletten Zugangsdaten inklusive Passwörtern als Sicherungsdatei. Es bietet sich an dieses Datei zu verschlüsseln, damit auch beim Verlust des USB-Sticks kein Zugang zur Exceldatei möglich ist.
Freeware TruPax um Dateien und Ordner zu verschlüsseln
Schritt 2) Überleg dir ein Hauptpasswort was du dir merken kannst aber trotzdem sicher ist
[ ein sicheres Passwort was leicht zu merken ist, wäre z.B. ein Satz der in deinem Leben Sinn macht-Leerzeichen mit * chen ersetzen und deine Glückszahl dahinter ]
Beispielpasswort: Ich*esse*gerne*Schokobons13
Drucke nun dieses Hauptpasswort zweimal aus ohne die Datei anschließend zu speichern und lege die Zettel an zwei geheimen Orten die du als sicher empfindest ab. Wenn du das Passwort doch einmal vergessen solltest hast du an diesen Stellen deinen Generalschlüssel.
Schritt 3: Installiere und konfiguriere Key-Pass
Nach dieser Vorbereitung kommen wir nun endlich zum praktischen Einsatz deines neuen Passwortmanagers Keepass. Wenn du öfter mal an unterschiedlichen Desktops arbeitest kann du dir die Software PortableApps runterladen und bei der Installation Key pass auswählen.
portableapps Downloadseite
(Alternativ kannst du natürlich auch KeyPass direkt auf deinen HauptPC installieren.)
Keepass Downloadseite – – Windows Installer auswählen
Wenn du Keepass das erste mal startest wirst du so empfangen:
Stelle nun erstmal im Menüpunkt View / Languages die Sprach auf Deutsch und klicke auf das weiße Blatt mit dem gelben Stern um eine Hauptpasswortdatei zu erstellen.
Du wirst nun aufgefordert dein Hauptpasswort einzugeben, welches du dir in Schritt 2 überlegt hast.
bestätige anschließend mit OK. Du wirst nun aufgefordert das Passwort nochmal einzugeben, welches du dann auch händisch machen solltest und dann erneut mit OK bestätigen.
Mit dem Kontextmenu (rechte Maustaste) auf eine Kategorie kann du diese Löschen, Bearbeiten oder neue Kategorie für deine Passwörter anlegen.
Bevor wir nun das erste Passwort eintragen, empfehle ich dir, das Programm erst einmal zu schließen.
Du bestätigst nun das Speicher Fenster mit Speichern…
…und wirst im nächsten Fenster nach Speicherort und Name für die Datenbankdatei gefragt, welche dann hinterher in Kombination mit deinem Hauptpasswort den Zugang zum Passwortmanager Keepass ermöglicht.
wählen Sie als Speicherort als erstes Ihren USB Stick mit der Keypass-Portablen Version aus aber bedenken Sie das diese Datei in Kombination mit Ihrem Passwort den Zugang auf all Ihre Passwörter bieten wird.
Starten wir nu Keypass erneut und wir beginnen mit einem Klick auf das gelben Ordner Symbol zum öffnen unser eben angelegten Datenbankdatei welche wir ja auf unserem USB Stick finden sollten.
Nachdem wir unser Hauptpasswort eingebene haben sollt sich die bis jetzt noch leere Keyypass-Datenbank Datei öffnen. Kramen wir unsere Excelliste aus und beginnen mit den ersten Eintrag durch einen Klick auf dieses Symbol:
Klicken Sie auf Datei–> Speichern und öffnen mit einem Webbrowser die Loginseite des Anbieters für Ihren Eintrag und positionieren Sie den Cursor in das Benutzer Textfeld. Nun blenden Sie über den Taskmanager Keypass ein (Symbol mit dem Schloss) klicken mit der Rechten Maustaste auf den EIntrag und wählen im Untermenü Autotype ausführen aus.
Die Benutzerdaten werden somit automatsich in das Benutzer und Passwort textfeld eingetragen.
Diesen Vorgang können Sie nun für alle Anmeldedaten in Ihrer Excelliste durchführen.
Tipp: Verbessere wenn nötig in dem Zusammenhang doch auch die Stärke deiner Passwörter. Gute Passwörter sollten aus wenigstens 12 Zeichen (beliebig zusammengewürfelt) mit Sonderzeichen und Zahlen bestehen. Keypass bietet dir auch einen Gerator an mit dem du sichere Passwörter erstellen kannst und dann in den EInstellung deiner Anmeldeseite verändern kann.
Schritt 4: Übernehmen der Passort Datei für dein Android-Handy
[ Für Apple Handys findest du die Keypass App auch im Apple-Store. Da ich aber kein Iphone deute ich hier nur den Android-Weg an.]
Suche zuerst im Playstore die App Keypass installiere und öffne SIe: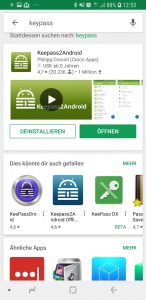
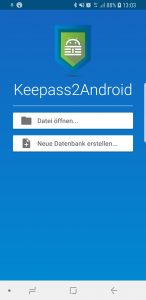
Als nächstes wirst du aufgefordert das Hauptpasswort einzugeben… und all deine Passwörter sind nun auch Mobil für Dich vorhanden 🙂
Auch hier gibt es eine Autofill-Option welche du aber gegebenenfalls erst aktivieren musst.
Tipp: Wenn du die passwort-Datei auslagern möchtest kannst du diese auch über Cloud Dienste wie Googledrive oder Dropbox auslagern. Um Deine Daten nicht an fremde Serverdienste weitergeben zu müssen könntest du z.B. eine NAS Festplatte nutzen welche durch einen RAID Verbund mit mehreren Festplatten welche gespiegelt werden noch einen zusätzlich Schutz bieten.
Passwort-synchronisation mit Keypass…